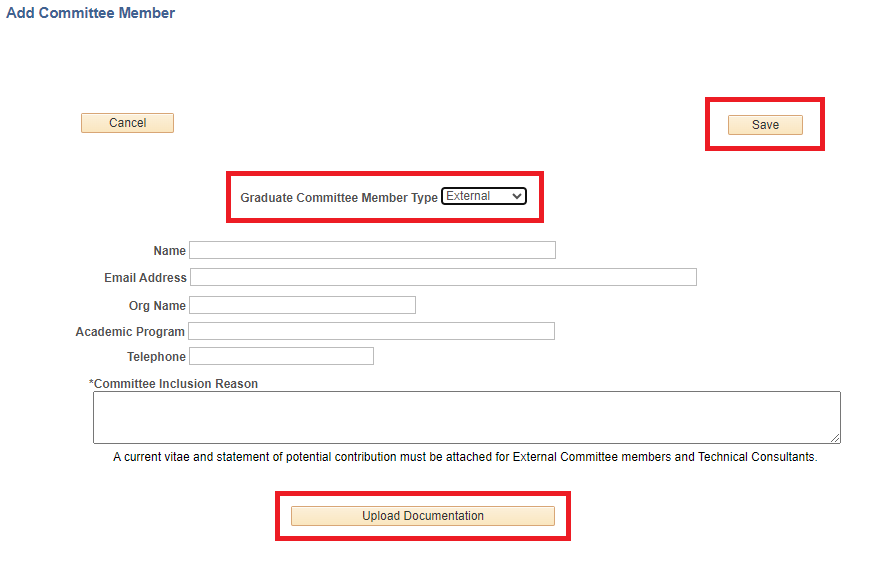DGP Committee Approval
DGPs may use the DGP Degree Audit WorkCenter to approve advisory committees.
How to access the DGP Degree Audit WorkCenter
MyPack Portal > Student Information System > Worklist tile > DGP Degree Audit WorkCenter
- Log into MyPack Portal
- View your Student Information System Homepage
- Select the ‘Worklist’ tile
- From the left-hand navigation menu, select ‘DGP Degree Audit WorkCenter’
Alternate navigation: MyPack Portal > Student Information System > Student Records tile or Advising tile > Graduate Degree Planning > DGP Degree Audit WorkCenter
Sections in the DGP Degree Audit WorkCenter
There are three sections in the Customizations & Committees tab:
- Pending DGP Approval: All pending customization requests for students who do not have an approved committee chair.
- Pending Committee/Advisor Approval: All pending customization requests for students who have an approved committee chair. Either the committee chair can approve the customization OR the DGP. Once it’s approved by one, it will be removed from the workcenter and will be approved on the student’s degree audit. A weekly report will be sent to DGPs to show any action approved only by a committee chair.
- Committee Pending DGP Approval: All pending committee approvals
Reviewing and approving committees
Click on the student’s ID number in the “Committee Pending DGP Approval” section of the WorkCenter:

Once you are on the student’s committee page, review the committee and make your decision using the buttons highlighted below:
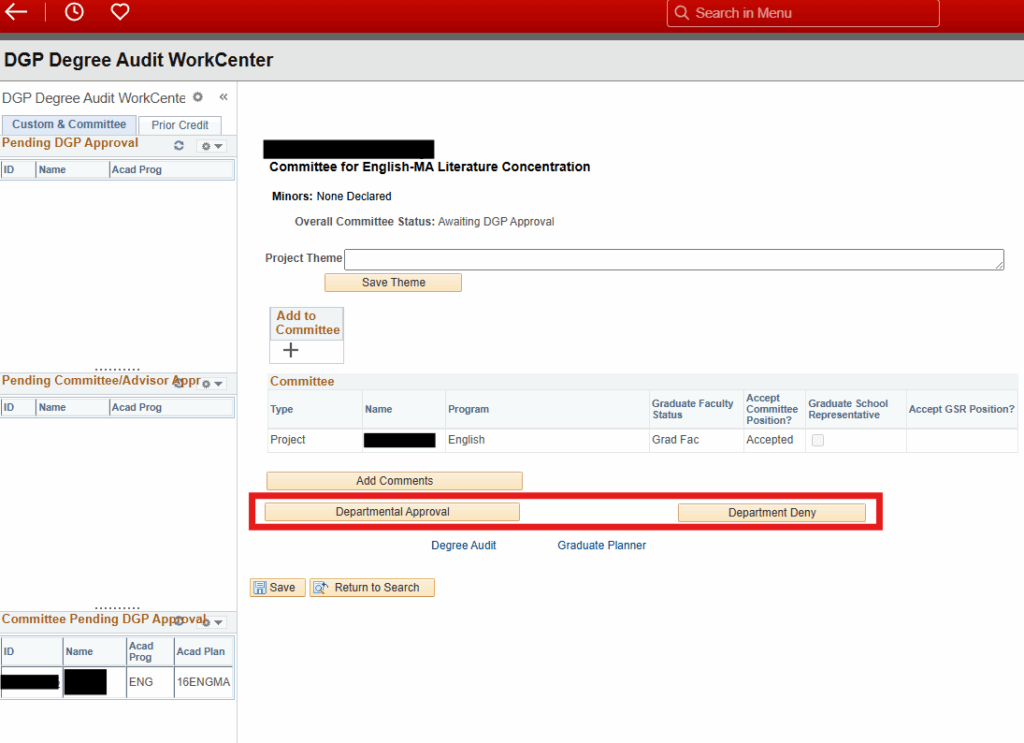
After approving the committee, the “Overall Committee Status” updates to “DGP Approved.” The student may not immediately be removed from the “Committee Pending DGP Approval” section of the WorkCenter. However, if you click the “reload” button as shown below, you will no longer see the student on that list:

Edit a committee before approving
Before approving a committee, the DGP has the option to edit the committee when needed. For example, if you do not approve of a certain member for a student’s advisory committee, you may click on the name of the member that needs to be removed in order to delete them:
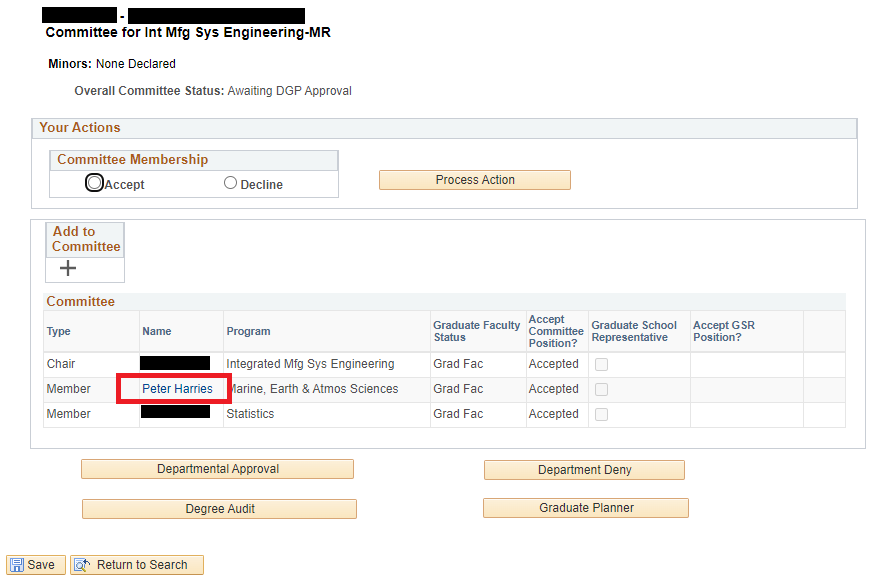
On the “Edit Committee Member” page, click the “Delete” button:
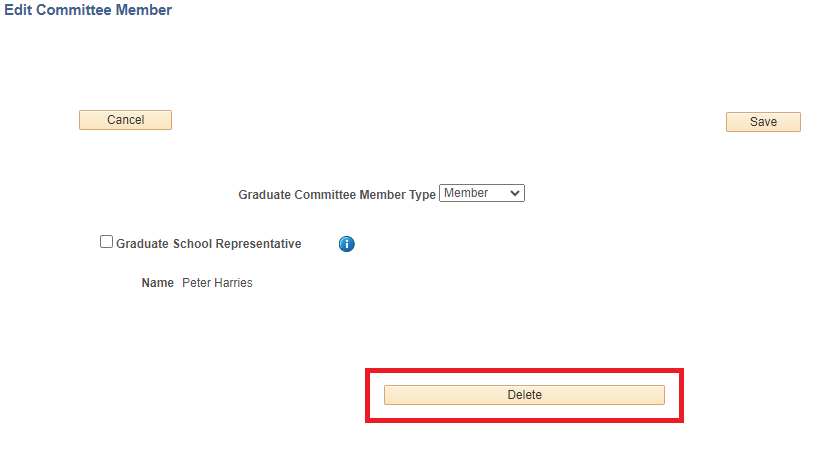
You will be brought back to the student’s committee page, where you will note that the “Overall Committee Status” changed from “Awaiting DGP Approval” to “Creating.” You may click the “Add to Committee” button to add another member (if you’re already aware of who should replace the deleted member). You would then need to click the “Submit” button so the new member can accept their role. If the new member accepts, the committee will be routed back to the DGP WorkCenter. (The other option in this scenario is to deny the entire committee so it routes back to the student for them to update and resubmit.)
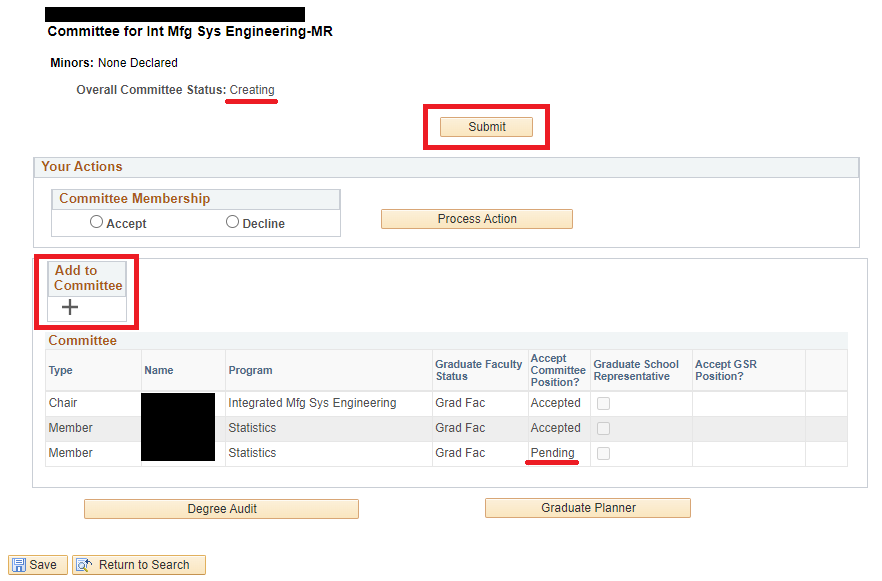
Viewing Committees
You may view a student’s committee via the “Committee – Admin” page:
SIS > Student Records tile or Advising tile > Graduate Degree Planning > Committee – Admin
Please note that you will see different statuses for approved committees: “DGP Approved” and “Locked.” The status changes to “Locked” when the student requests to schedule an oral exam. If a student needs to make changes to their committee after a preliminary exam has taken place, for example, a Committee Modification form must be submitted to the appropriate Graduate School Liaison.
External Members and Technical Consultants
If you’re adding an external member on behalf of a student, you’ll click the “Add to Committee” button in the “Committee – Admin” page, then select “External” or “Technical Consultant” from the “Graduate Committee Member Type” drop-down (see screenshot below). Once you’ve entered the member’s information and uploaded the required CV via the “Upload Documentation” button, click “Save” in the top right corner of the page. When the committee is submitted for approval and the Graduate School Dean approves the external member, an automated email is sent to the external member or technical consultant to let them know they have been added to the student’s committee.