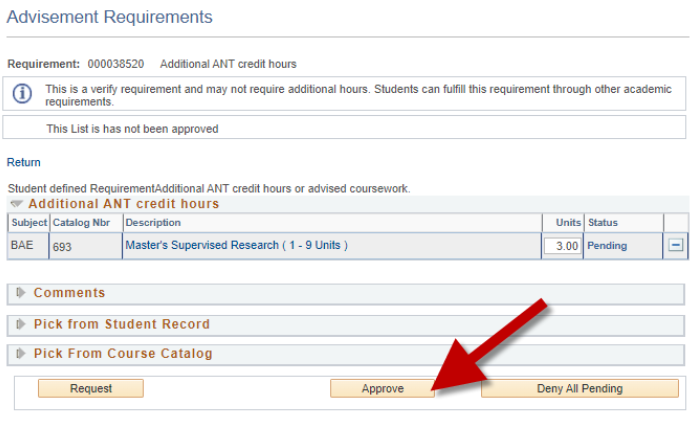Approve Customizations
How to access the DGP Degree Audit WorkCenter
MyPack Portal > Student Information System > Worklist tile > DGP Degree Audit WorkCenter
- Log into MyPack Portal
- View your Student Information System Homepage
- Select the ‘Worklist’ tile
- From the left-hand navigation menu, select ‘DGP Degree Audit WorkCenter’
Alternate navigation: MyPack Portal > Student Information System > Student Records tile or Advising tile > Graduate Degree Planning > DGP Degree Audit WorkCenter
Sections in the DGP Degree Audit WorkCenter
There are three sections in the Customizations & Committees tab:
- Pending DGP Approval: All pending customization requests for students who do not have an approved committee chair
- Pending Committee/Advisor Approval: All pending customization requests for students who have an approved committee chair. Either the committee chair OR the DGP can approve requests in this section of the WorkCenter. Once it’s approved by one, it will be removed from the WorkCenter and will be approved on the student’s degree audit. A weekly report will be sent to DGPs to show any action approved only by a committee chair.
- Committee Pending DGP Approval: All pending committee approvals
Reviewing and approving customizations
Individual Exceptions
Single course exceptions will be noted under the specific course in yellow.
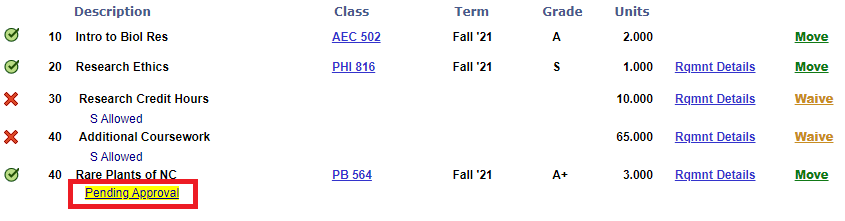
Click the link to get to the approval page, where you can approve or deny the request. Denials will require a comment.
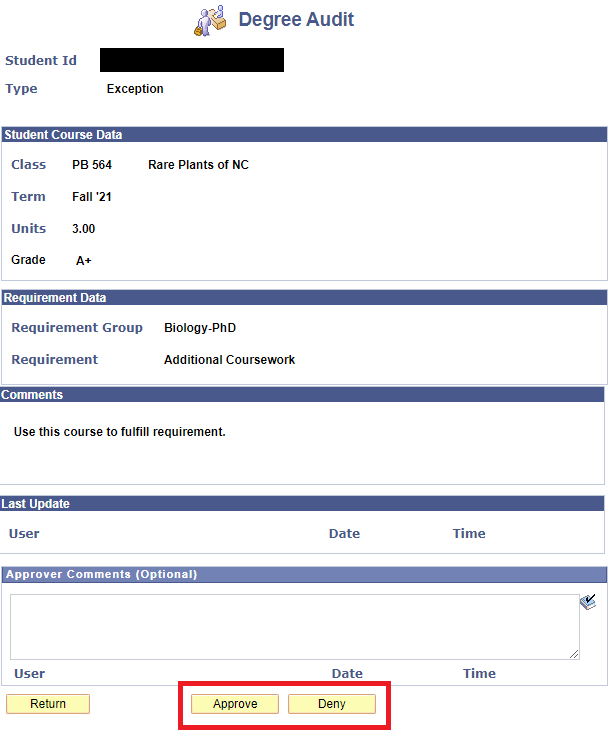
Multiple Exceptions
Students may request multiple exceptions simultaneously. You have the option to “Approve All” at the bottom of the page.
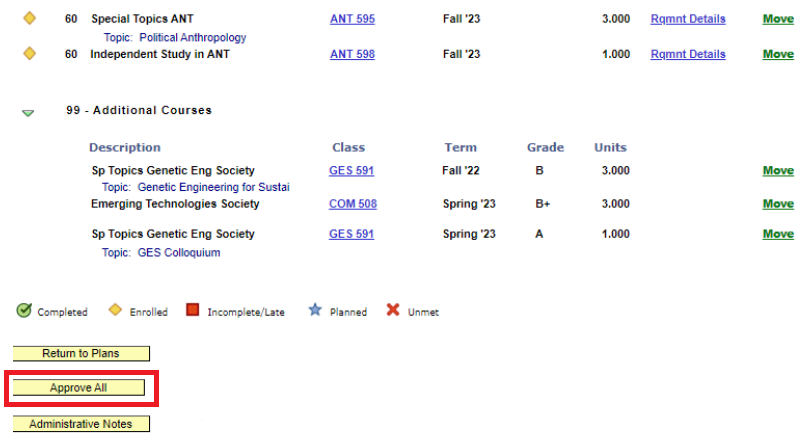
However, if you wish to approve some but not all, you should select “Edit and Approve.”
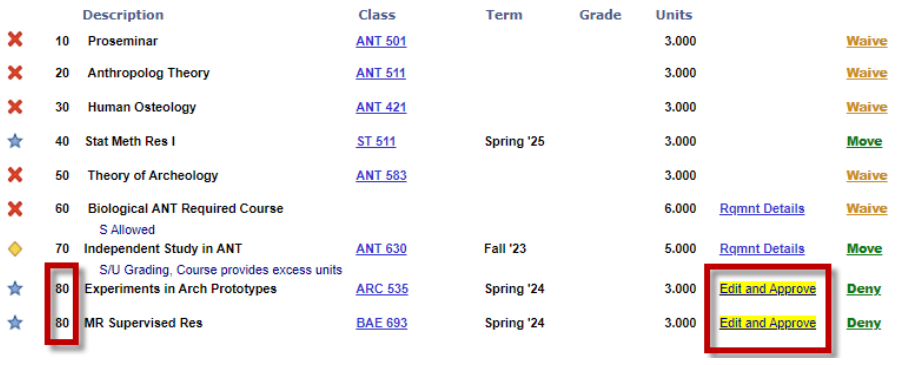
In the example above, there are two course exceptions requested for the same line # (80). This indicates that the requirement group is the same for both courses. If you do not want to approve BOTH courses as exceptions, you must select “Edit and Approve” (not deny). When you select “Edit and Approve,” the following approval page will appear:
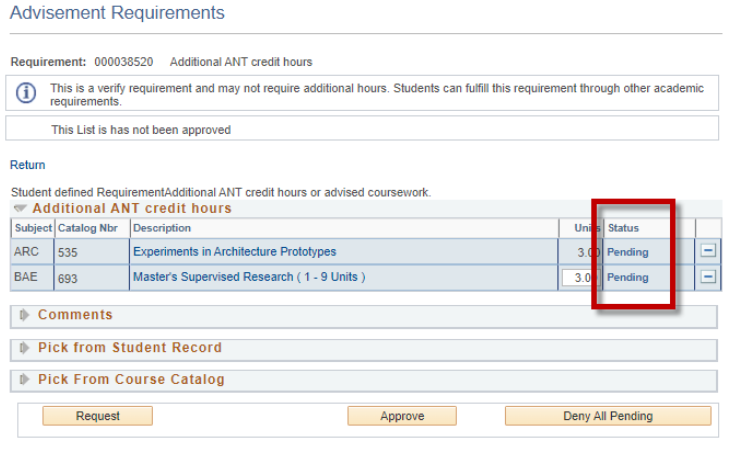
In this specific example, two courses are pending approval. If you select “Approve,” you are approving both; if you “Deny All Pending,” you will deny both. However, if you wish to approve one and not the other, you must use the minus icon next to the course you wish to deny, then approve the remaining course. For example, if you want to deny ARC 535 and approve BAE 693, you would minus ARC 535:
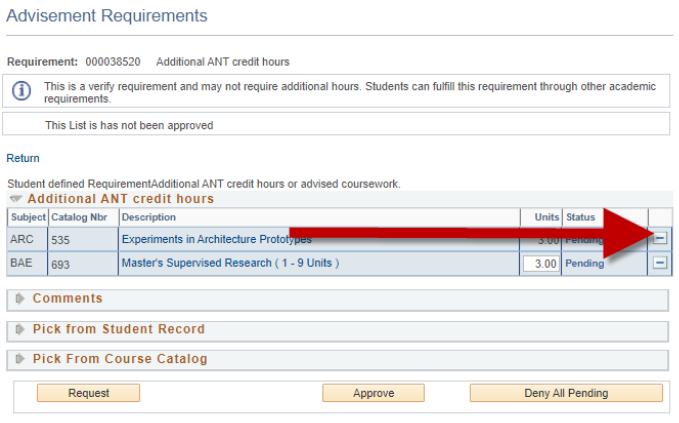
Once the course is removed, you would select “Approve.”